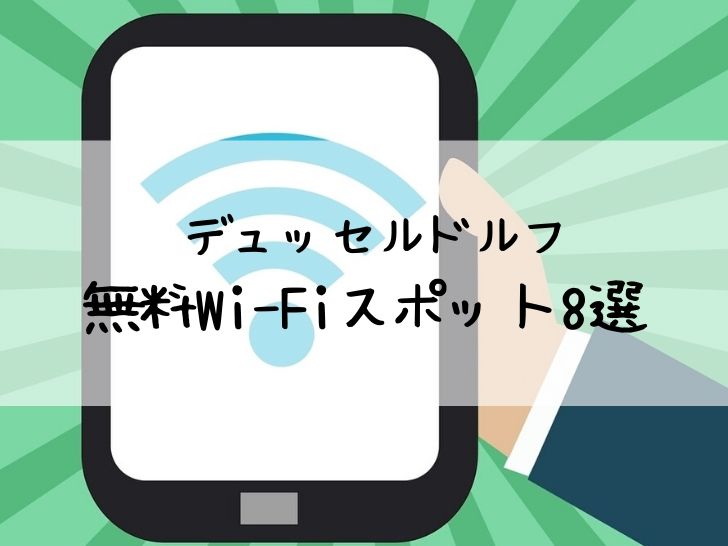初掲載日:2018年10月25日
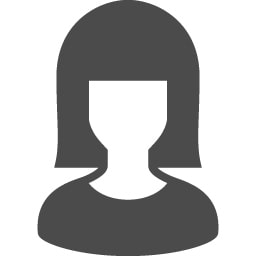
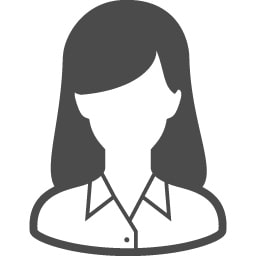
海外生活をはじめて、そんな悩みを抱えている人も多いのではないでしょうか。
旅行とは異なり海外で生活するためには自国のニュース記事もある程度目を通したいですし、電車を調べたり例えば携帯を契約しようとして公式サイトを見ても当たり前ですが表示がすべて現地語なのでまったく理解できないということがしょっちゅうです。
そこで、このページでは海外生活で外国語のオンラインニュース記事や公式サイトを読むのにとっても役にたつアプリを1つ紹介します。
今日紹介するのは「Google – Chrome」です。
もくじ
Google Chromeとは?
Google Chromeは高速なブラウジングが可能ということで有名で、既にパソコンで使用している人は多いと思います。
このGoogle Chrome、実はパソコン、スマートフォン、タブレットなど使用端末が変わっても同じブックマークなどが利用できるんです。
また、日本語以外のページを自動で翻訳してくれるという神がかった機能もついています!
スマートフォンでの利用時に、特に私が重宝しているのがこの「ページ翻訳」機能です。
このアプリをスマートフォンにインストールしてから、携帯契約や語学学校探し、スーパーのポイントカード登録がほとんどストレスなくできるようになりました!!
Google Chromeの翻訳機能の使い方
Google Chromeは、当アプリで検索したページを自動で翻訳するほか、インターネットブラウザで表示しているページをGoogle Chromeのアプリに飛ばして表示させることもできる優れものです。
Google Chromeで検索したページを自動翻訳
まずはGoogle Chromeで検索したページの翻訳方法を説明します。
たとえばドイツTelekomのページを確認する場合。
まず、普通にインターネットブラウザで検索すると、このHPにたどり着きます。
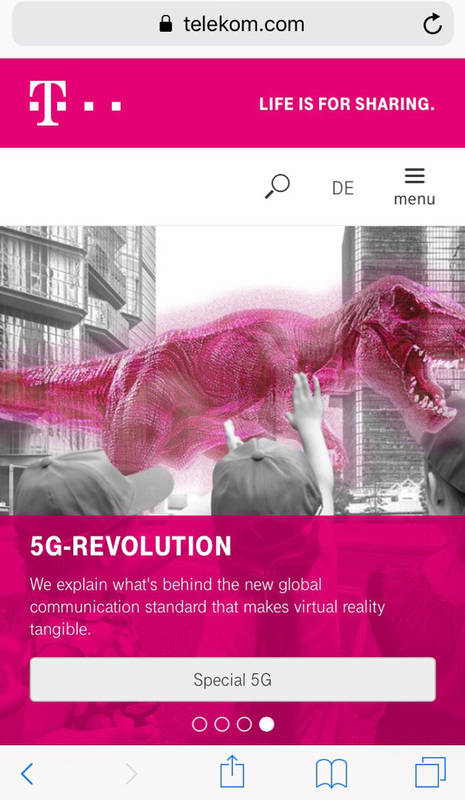
これではどこに何が書いてあるかすぐ解読できません。
これを、Google Chromeのアプリで調べてみます。
すると・・・
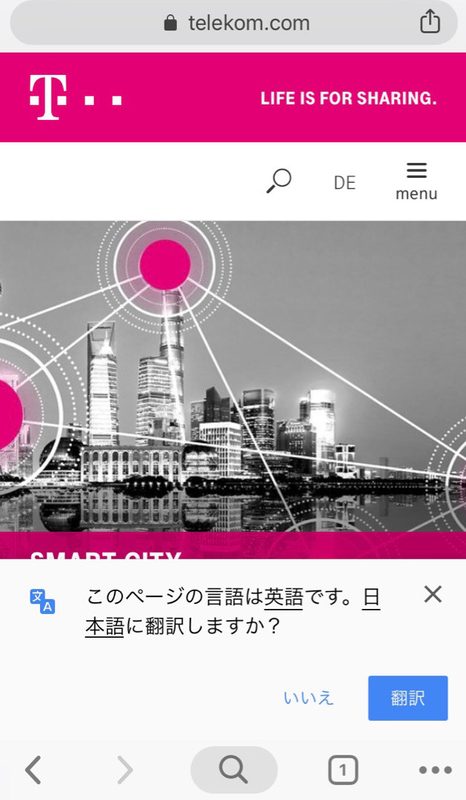
「このページの言語は英語です。日本語に翻訳しますか?」という表示が。
ここで翻訳を押すと、こんな感じに・・・!
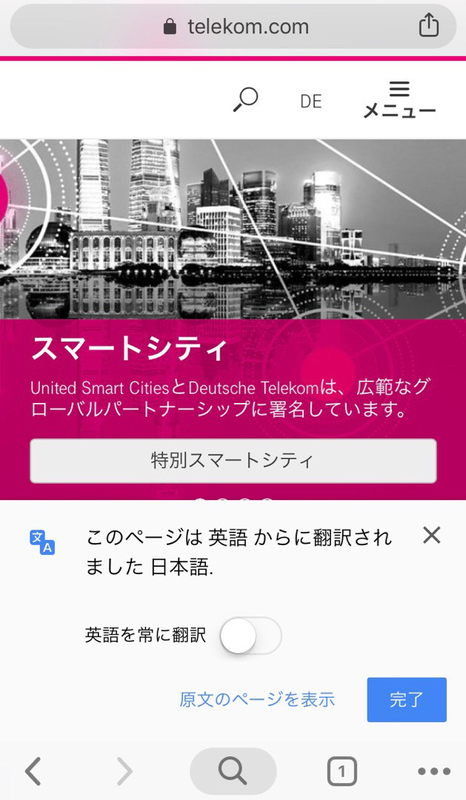
もちろん、自動翻訳なので完璧な日本語にはなりませんが、これなら何が書いてあるか大体読み取れます。
最初に表示されたページの言語が英語なのか?ドイツ語なのか?フランス語なのか?
自動で何語かを読み取ってくれるのも嬉しい機能です。
インターネットブラウザで表示しているページをGoogle Chromeで表示させる
先ほどお伝えしましたが、インターネットブラウザで表示しているページをGoogle Chromeで開くことも可能です。
方法はとっても簡単です。
インターネットブラウザの以下の画面で、赤丸がついている部分をタッチします。
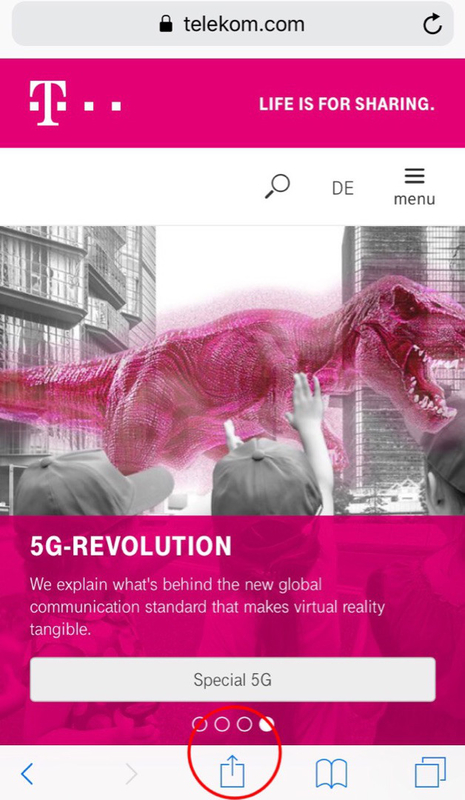
そして、以下画面で下から2段目の1番左に出てきているChromeのアイコンをタッチします。
アイコンの出てくる場所は使用するスマートフォンによって異なるため、アイコンが見つからない場合は横にスクロールしてみてください。
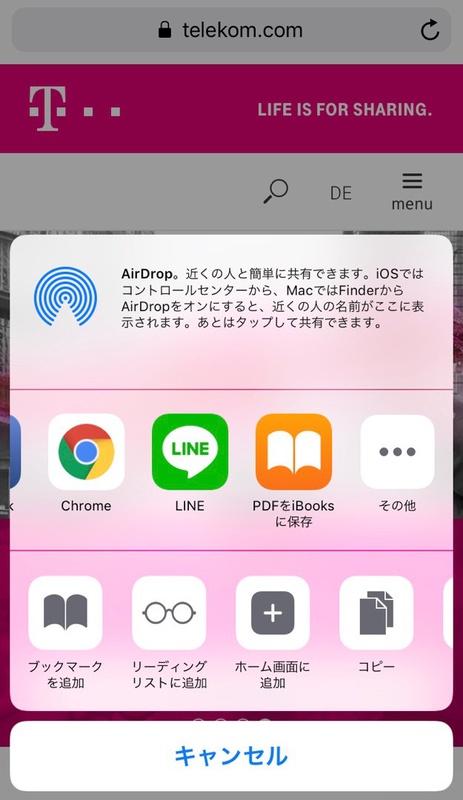
すると、以下のような画面が出てくるので、「後で読む」を選んでください。
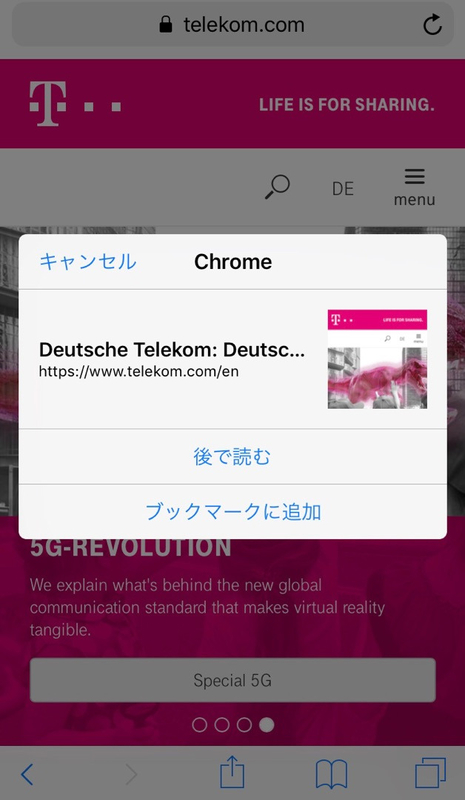
次に、Google Chromeのアプリを立ち上げます。
インターネットブラウザは開きっぱなしでも閉じてもどちらでも大丈夫です。
右下の「・・・」となっているところをタッチすると、以下のようなリストが表示され、リーディングリストが「1」になっているのでこれをタッチします。
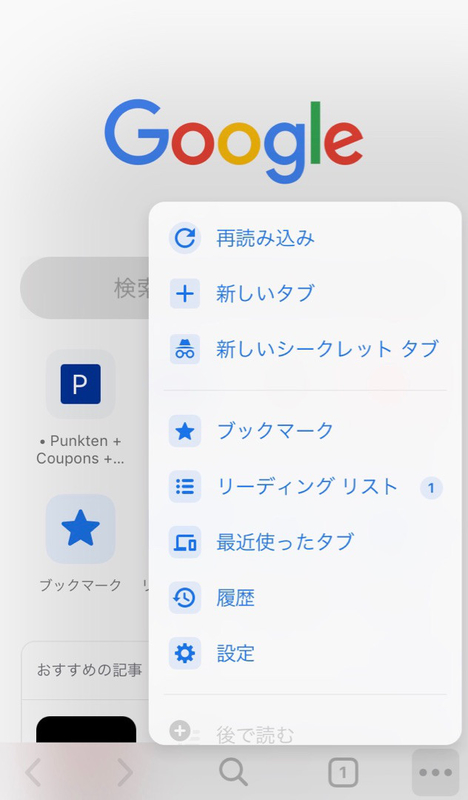
先ほどインターネットブラウザで表示していたページが未読リストに載ってきていますので、これをタッチしましょう。
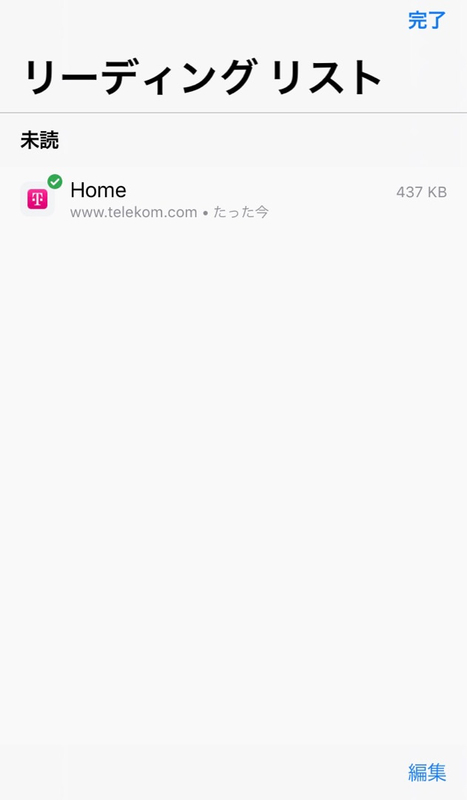
この画像には「未読リスト」しか表示されていないですが、過去にみたページは未読リストの下に「既読リスト」として表示されます。
私のように、英語に限らず「語学」が苦手な人は、日本にいれば一瞬で終わる作業がなかなか終わらないということが多々あります。
知らない言語が並んでいるだけでストレスになるため、そもそも検索する意欲が沸かないことも日常茶飯事です。
私は、このGoogle Chromeをダウンロードした結果、これらのストレスが半分以下になりました!
語学が苦手で海外生活に不安のある方は、ぜひダウンロードしてみてください。